Installing a hypervisor on Windows 10 allows you to create and run virtual machines on your computer. Here, I’ll guide you through the steps to install VMware Workstation Player, a popular Type 2 hypervisor for Windows.
Please note that there are other hypervisors available, such as Oracle VirtualBox, which follow similar installation steps.
The system requirements for running a hypervisor, such as VMware Workstation Player or Oracle VirtualBox, on a Windows 10 computer typically include the following:
- Hardware Virtualization Support (CPU):
- Your CPU (Central Processing Unit) should support hardware virtualization technology (e.g., Intel VT-x or AMD-V). Most modern CPUs have this feature, but you may need to enable it in your computer’s BIOS/UEFI settings.
- Processor (CPU):
- A multicore processor with at least 2 cores is recommended. More cores will provide better performance, especially if you plan to run multiple virtual machines simultaneously.
- Memory (RAM):
- You’ll need a minimum of 4 GB of RAM for basic virtualization tasks. However, 8 GB or more is recommended, especially if you intend to run multiple virtual machines or resource-intensive applications within them.
- Storage Space (Hard Drive/SSD):
- You should have sufficient storage space for the hypervisor, virtual machine files, and the operating systems and applications you plan to install in the virtual machines. A fast SSD is beneficial for improved performance.
- Operating System:
- You need a Windows 10 (64-bit) operating system. Ensure your Windows 10 version is up to date with the latest updates and patches.
- Graphics Card (Optional):
- A DirectX 10 compatible graphics card is recommended if you plan to use 3D acceleration within virtual machines. This can enhance the performance of graphics-intensive applications.
- Internet Connection:
- An internet connection is required for downloading and updating the hypervisor software, virtual machine images, and software updates.
- Additional Considerations:
- Depending on your specific use case, you may have additional requirements. For example, if you plan to run virtual machines with specific hardware passthrough (e.g., for gaming or specialized hardware testing), you’ll need compatible hardware and configurations.
Note: The Hyper-V role cannot be installed on Windows 10 Home.
Step 1:
Type “Control Panel” in your search bar of windows 10 or 11
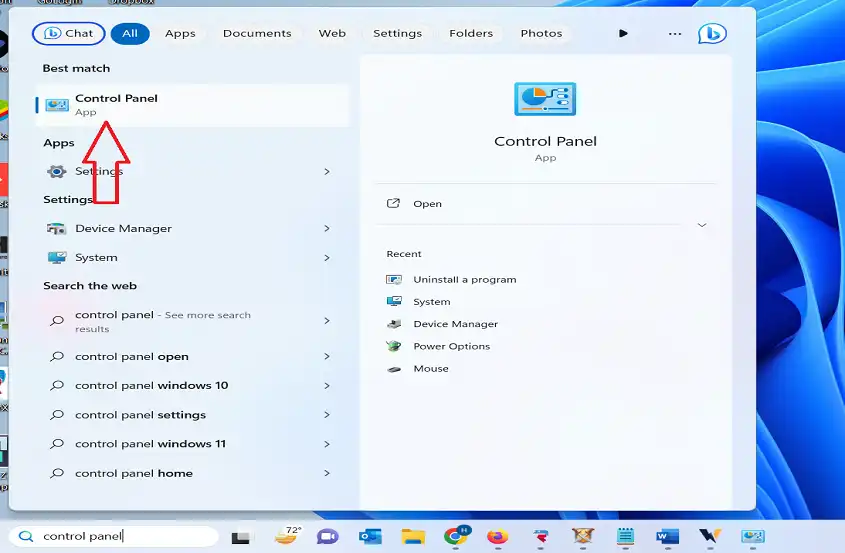
Step 2:
Click on “Programs and Features”
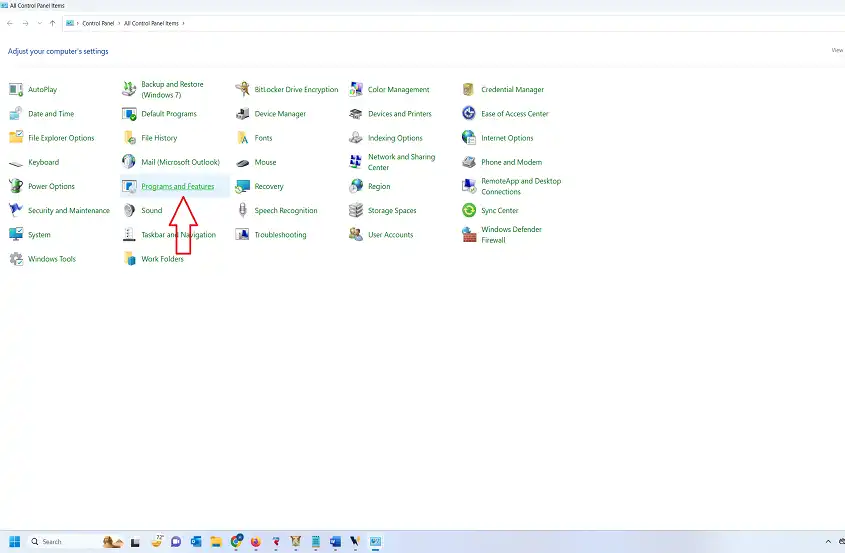
Step 3:
Click on “Turn windows features on or off”
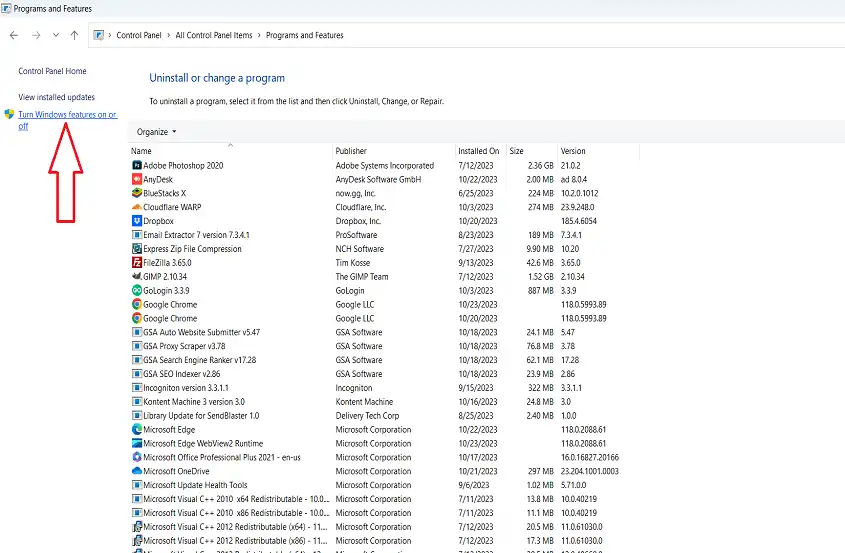
Step 4:
Check the boxes “Hyper V” and click ok
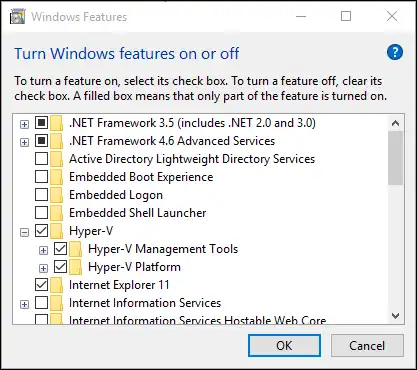
Comments are closed.